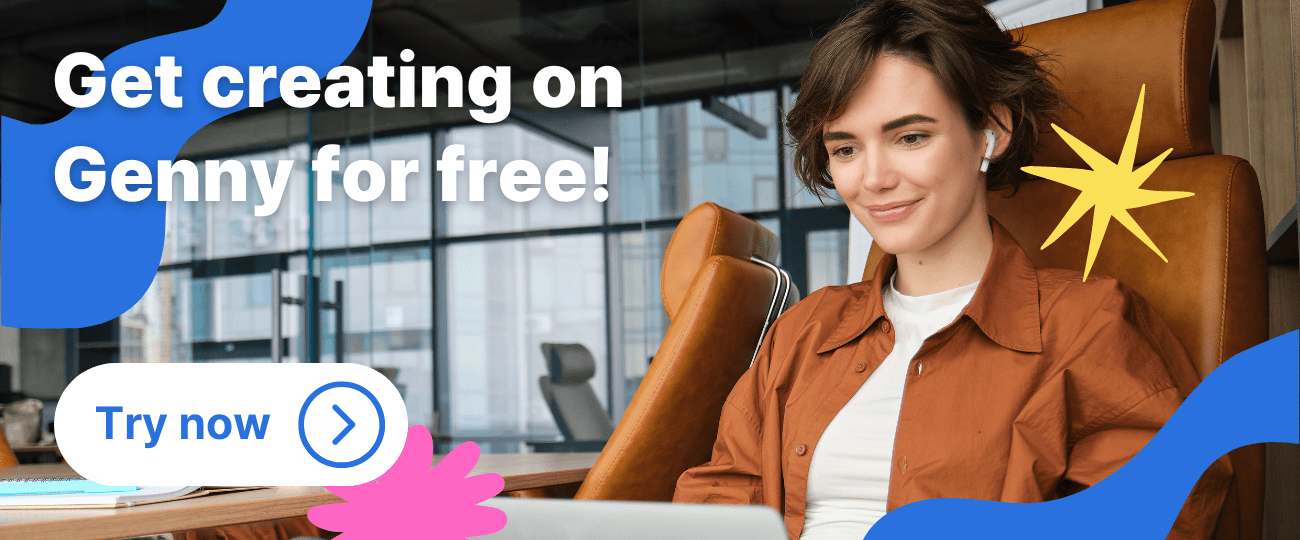Creating instructional videos with screen recording requires careful planning to ensure your content is clear and simple to follow. This can become a little confusing, especially if you have lots of clips to organize in a way that makes sense to the viewer.
Using AI tools can make the process of creating an instructional video easier and faster. In this post, we’re going to look at how to create an engaging, informative instructional video and how AI can make the process simpler.
How To Make An Instructional Video
Main Types Of Instructional Videos
Visual learning has become extremely common, offering a simple yet highly effective way for you to convey information to a wide audience. The most common types of instructional videos are:
- Screen Recordings – Screen recordings are perfect for demonstrating how software and applications function. When combined with a voiceover, screen recordings can show the actions needed to complete the task at hand. They’re quick and simple to create, with minimal editing required to create a highly informative instructional video.
- Explainer Videos – Explainer videos are another instructional video type that can offer high impact without needing too much editing knowledge. Think PowerPoint presentations. The core of the video is your voiceover, which is accompanied by engaging visuals like illustrations and motion graphics.
- Micro-videos – Micro-videos have skyrocketed in popularity alongside the rise of TikTok. The trick with micro-videos is to make them snappy and really grab your viewers’ attention. They’re best suited to simple concepts that can be explained quickly, such as a simple how-to. Some companies also use micro-videos to bolster their advertising campaigns.
- Training Videos – Training videos are your classic professional presentations used to onboard staff members, explain workplace policies, and develop skills. They often involve actors playing out a typical scenario the worker will experience and demonstrate what employees should do.
How To Make An Instructional Video With A Screen Recording
The first decision you need to make when you create an instructional video is picking which type of video to make. If you need to make an instructional video but you’re not too confident about your on-screen presentation skills, screen-recording videos are one of the easiest ways to get started. Let’s look at how to make an instructional video with screen-recording.
Step One: Preparation And Equipment
To create an instructional video with a screen recording, you will need a program that can capture your actions. Windows 11’s Snipping Tool is a free, preinstalled tool that can do this. Previously, the Snipping Tool would only capture still images, but a recent update allows users to video capture their screen.
You’ll also need a way to record your voice. Try to avoid built-in laptop microphones as they tend to be lower quality, which can be distracting for your viewer. A simple set of wired earbuds with an inline microphone are a good option to get you started.
Step Two: Pick Your Topic
One of the most important steps when learning how to create an instructional video is figuring out what you will cover in the video. It can be tempting to squeeze a lot of different topics into a screen recording video, but you risk losing your audience if you’re switching focus too much.
If you’re looking to cover a complex topic, it can be helpful to break up the video into separate parts. This will allow the viewer to take their time and get a full understanding of the subject. It also allows you to maintain a high level of detail without being overwhelming.
Step Three: Record Your Screen
Once you’re set with the right equipment, topic, and script, it’s time to get recording! If you’re looking to minimize your editing time, it can help to have a couple of dry runs so you know exactly what you’re doing for your screen recording.
Demonstrate onscreen how to complete the task you’re discussing. Just be sure to showcase each step for long enough so you don’t confuse your viewers.
Step Four: Voiceover
Now it’s time for the core of your video: the voiceover. This is where you will explain what you’re doing on the screen recording. You can do this during or after the screen recording, depending on how confident you feel. Recording your voiceover as you go will save time and means your audio will already sync up with the screen recording, but it will add a little pressure as you have to think about what you’re doing on screen as you speak.
Pay close attention to your pacing, as you want to find the perfect balance. Fast enough to be engaging but not so slow that your viewers switch off.
It’s a good idea to create a script for your video so you know what you’ll say when it comes time to record. This allows you to plan how you’ll address key points and will help eliminate any awkward pauses or unrelated tangents. You can use LOVO’s AI Writer to help you create a script in seconds!
Make Instructional Videos Even Easier
Figuring out how to create an instructional video can be a little confusing, especially if video editing is new to you. Thankfully, making instructional videos with AI tools, like Genny by LOVO, makes the process simple and quick.
Genny lets you easily add an AI voiceover to your instructional videos to speed up the creation process. All you have to do is write down your script (or ask Genny to write one for you), pick a voice from over 600 different AI voices, and you’ll have a hyper-realistic voiceover in a couple of clicks.
Genny also lets you edit your voiceover and change things like tone and emphasis to make sure you’re saying exactly what you want to say, how you want to say it. If you’re not sure one of our voices is right for you, you can even create an AI voice using your own voice in just a few minutes!
All it takes is a couple of clicks to start making high-quality instructional videos in minutes. Get started with Genny today!